Select your product to confirm this information applies to you
Du får vist en artikel, der ikke er tilgængelig på det valgte sprog. Du kan vælge et andet nedenfor.
Collecting DeLorme System and Software Logs in Windows 10
The logs below can be provided to Garmin Product Support for review when experiencing an issue. These logs provide the technician with more information about your system to help diagnose or correct an issue.
Windows Logs
- Click on the search box at the bottom of the desktop of your computer type computer management and press Enter.
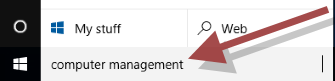
- In the Computer Management window, click the arrow next to Event Viewer.
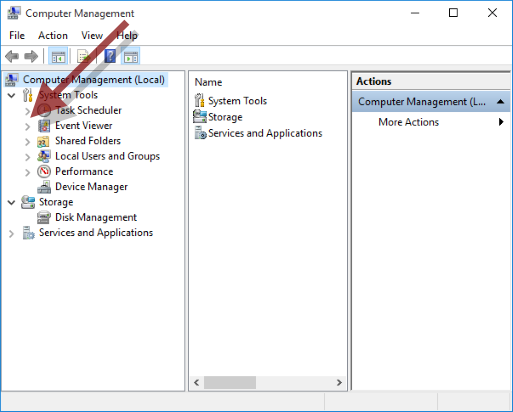
- Click the arrow next to Windows Logs.
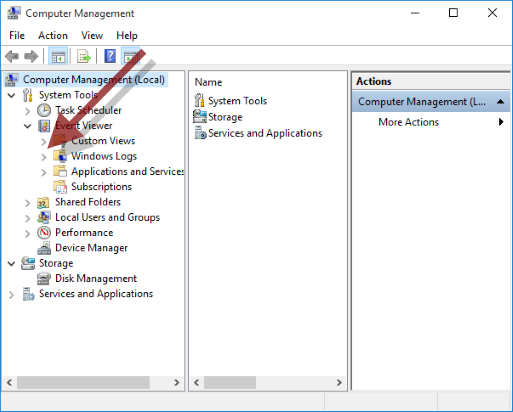
- Right-click Application and select Save All Events As…
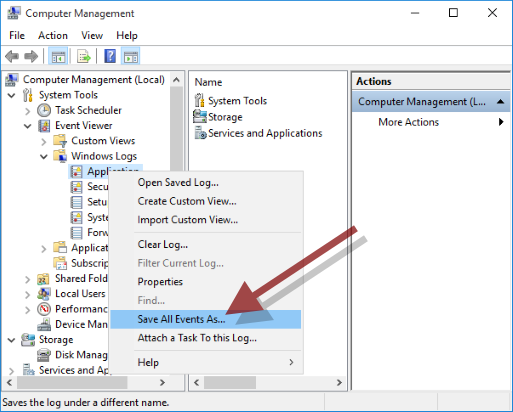
- Save the .evtx file to your Desktop with the name Application.
- Right-click System and select Save All Events As…

- Save the .evtx file to your Desktop with the name System.
- Close the Computer Management window.
Software Logs
- Click on the search box at the bottom of the desktop of your computer type C:\Program Files (x86)\DeLorme and pressEnter.
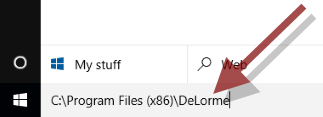
- Double-click the folder for the program experiencing an issue to open it.
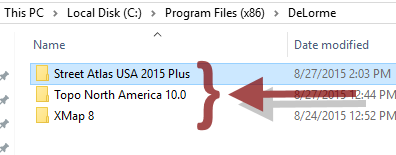
- Double-click CheckApp1.exe.
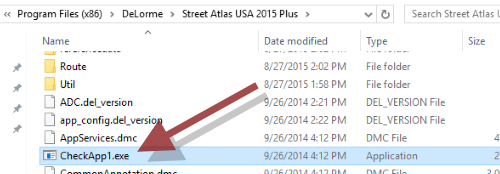
- Click OK in both DeLorme System Check windows as they appear.
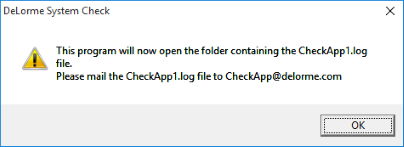
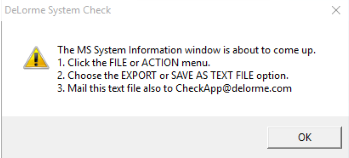
Two windows will appear, a Windows folder containing the CheckApp1.log file and the System Information for the computer. - In the System Information window click File and then Save.
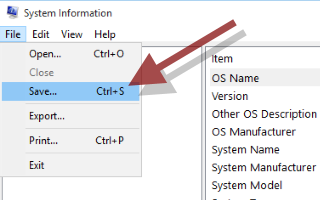
- Save the .NFO file to your desktop with the name System Information. Make sure to Save and not Export this file.
- Select all available files displayed in the Windows folder and copy and paste these files to your Desktop.
Note: The files available to you may differ from those shown below.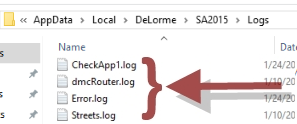
- Close any windows opened during this process.
Computer Log
- Click on the search box at the bottom of the desktop of your computer type dxdiag and press Enter.
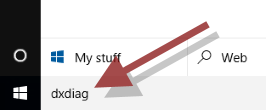
Note: If this is the first time you have used the DirectX Diagnostic Tool, you will receive the message below. You may choose either option as it will not affect the log created.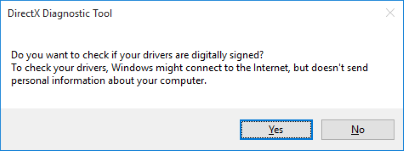
- Click Save All Information.
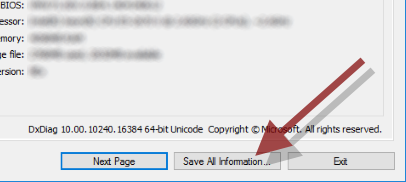
- Save the DxDiag.txt file to your Desktop.
- Close the DirectX Diagnostic Tool.
Sending the Files
Follow the instructions below to create a compressed folder of the log files that can be shared with Garmin Product Support.
- Right-click on the desktop, select New, and then select Folder.
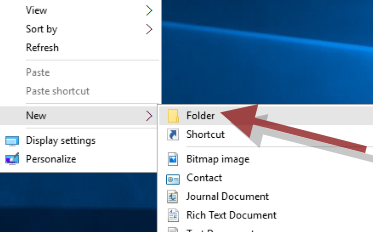
- Name the new folder Logs.
- Copy the generated log files to the new folder. This should include, but is not limited to, the following files.
- Application.evtx
- System.evtx
- System Information.nfo
- CheckApp1.txt
- DxDiag.txt
- Right-click the Logs folder, select Send To, and then select Compressed (zipped) folder.
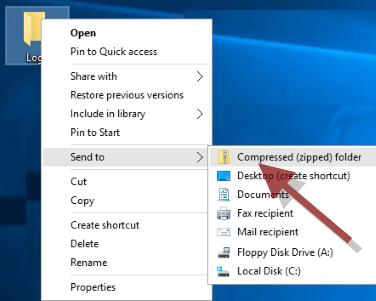
- Upload this compressed file to the link provided to you by a technician for review.