Select your product to confirm this information applies to you
Safely Ejecting Your Garmin Device From a Computer
Safely removing your device before unplugging it from a computer is a typically recommended process to follow. This is especially important after updating the device or sending data to a device. The write-caching feature on some computers may not have completely built or transferred the data to the device even though the transfer appears to be complete. Properly ejecting the device ensures all the information has been transferred.
Choose your computer platform below to reveal instructions to follow.
NOTE: Not all devices may have a safely eject option.
Look for the Safely Remove Hardware icon on the taskbar. If you don't see it, select Show hidden icons . Press and hold (or right-click) the icon and select the hardware you want to remove.
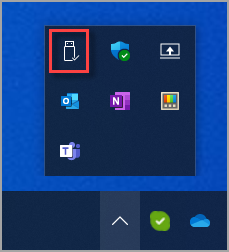
If you can't find the Safely Remove Hardware icon, press and hold (or right-click) the taskbar and select Taskbar settings
.
Select Taskbar corner overflow to expand it. Scroll to Windows Explorer (when you hover over it, the tooltip will read Safely Remove Hardware and Eject Media) and turn it on.
If this doesn't work, make sure the device has stopped all activity like copying or syncing files. Select Start
> Settings
> Bluetooth & devices
> Devices
.
Select your device, and then select Remove this device.
Finally, check with the hardware manufacturer for new drivers or other updates.