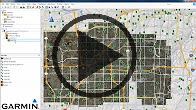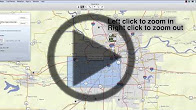Select your product to confirm this information applies to you
Descargar e Instalar los Productos Birdseye
BirdsEye es un servicio por suscripción que ofrece imágenes satelitales de alta resolución o cartografía raster (mapa de bits) detallada para utilizarlas con dispositivos Garmin compatibles. Las imágenes se descargan mediante BaseCamp a través de una conexión a Internet. Entre los productos BirdsEye se incluyen Imágenes por satélite BirdsEye, BirdsEye TOPO y BirdsEye Select.
Una vez que haya comprado y activado su suscripción ahora puede descargar las imágenes.
NOTA: Si una suscripción de BirdsEye ya está incluida con su dispositivo, entonces ya está asociada con su dispositivo y no es necesario activarla.
Vea uno de nuestros tutoriales en video sobre cómo descargar e instalar BirdsEye
Para instrucciones escritas paso a paso sobre la descarga e instalación de BirdsEye, elija su opción de computadora a continuación
- Abra BaseCamp
- Conecte el dispositivo Garmin al ordenador
- Haga clic en Birdseye en la barra de menú
- Seleccione Descargar imágenes de Birdseye
- Seleccione Dispositivo
- Haga clic en Siguiente
- Seleccione el producto con la subscripción activa
- Haga clic en Siguiente
- Utilice las siguientes herramientas para definir el área que desea descargar:
- Seleccione la herramienta Panorámica
 y arrastre el mapa para desplazarse a un área diferente del mapa
y arrastre el mapa para desplazarse a un área diferente del mapa - Seleccione la herramienta Zoom
 y arrastre un rectángulo sobre el mapa para hacer zoom en esa área
y arrastre un rectángulo sobre el mapa para hacer zoom en esa área - Seleccione la herramienta Seleccionar cuadro
 y arrastre un rectángulo alrededor del área deseada del mapa
y arrastre un rectángulo alrededor del área deseada del mapa - Seleccione la herramienta Seleccionar área
 y dibuje una forma de forma libre alrededor del área deseada del mapa
y dibuje una forma de forma libre alrededor del área deseada del mapa - Seleccione la herramienta Mostrar en mapa
 para desplazarse al área seleccionada actualmente en el mapa
para desplazarse al área seleccionada actualmente en el mapa - Si lo desea, asigne un nombre a las imágenes
- Seleccione el Nivel de Detalle
- Si se supera el límite de tamaño de descarga, cambie el tamaño del área para descargar
- Haga clic en Descargar
- Si la imagen va al dispositivo, seleccione Copiar imágenes al dispositivo después de descargar
- Si la imagen va a una tarjeta de memoria, vea Contenido relacionado para obtener más información
- Haga clic en Finalizar
- Espere que la Descarga complete y se Transfiera
- Repita los pasos 3-18 tal sea necesario
- Haga clic derecho en Almacenamiento interno bajo el dispositivo
- Seleccione Expulsar
- Desconecte y encienda el dispositivo
- Abra Basecamp
- Conecte el dispositivo a su ordenador
- Haga clic en Birdseye en la barra de menú
- Seleccione Descargar Imágenes de Birdseye
- Si la imagen va ir al dispositivo:
- Seleccione Cambiar junto al dispositivo conectado
- Marque Copiar imágenes al dispositivo al acabar la descarga
- Haga clic en Continuar
- Si la imagen va a ir a una tarjeta de memoria, vea Contenido Relacionado para más información.
- Seleccione el producto Birdseye con una subscripción activa
- Haga clic en Continuar
- Utilice las herramientas para definir el área de descarga
- Haga clic en Seleccionar cuadro y arrastre un cuadro alrededor del área deseada del mapa
- Haga clic en Seleccionar forma y arrastre una forma de forma libre alrededor del área deseada del mapa
- Elija Nivel de Detalle
- Haga clic en Confirmar
- Si desea haga clic en Cambiar Nombre para darle otro nombre a la imagen
- Cuando la descarga se haya completado, haga clic en Cerrar
- Repita los pasos 3-11 según sea necesario
- Mantenga pulsado la tecla Control y haga clic en el dispositivo
- Seleccione Expulsar
- Desconecte y encienda el dispositivo
Las imágenes de BirdsEye ahora aparecerán en el dispositivo para las áreas que se han descargado.