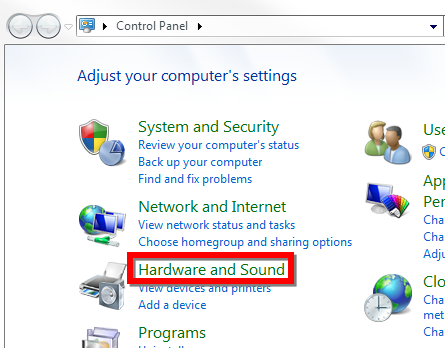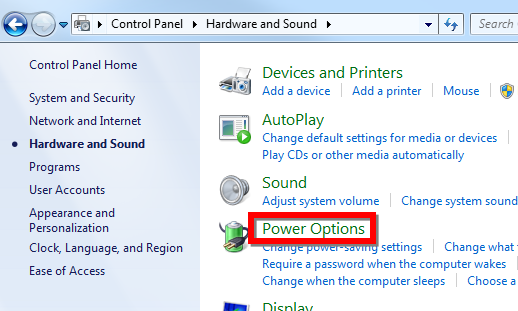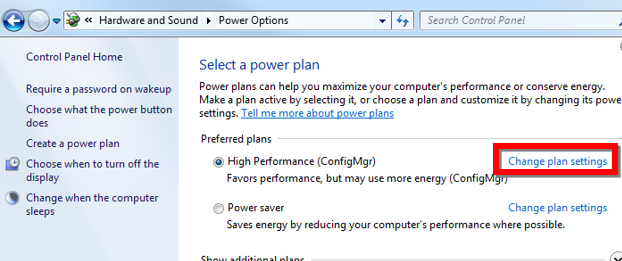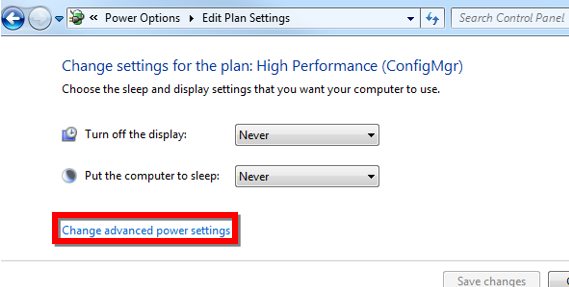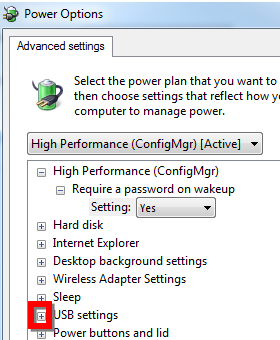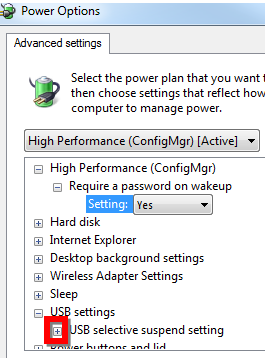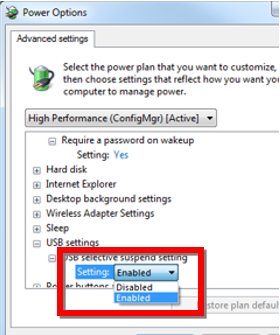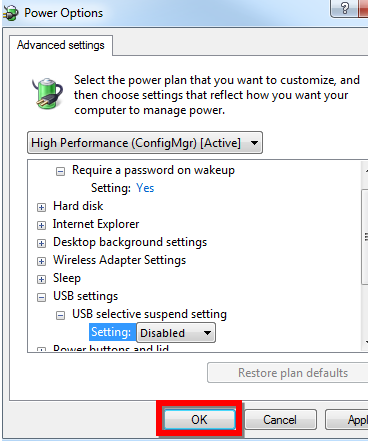제품에 대한 자세한 정보를 확인할 수 있습니다
Automotive Device Not Detected by Garmin Express on a Windows Computer
USB communication issues can prevent your Garmin device from being detected by Garmin Express.
Resolution
Watch the following video to get started. This is a quick and easy way to learn how to get your device added to Garmin Express.
Verify your device displays the connection icon
Most devices will display an icon on the screen indicating that the device is communicating with your computer.
No icon will be displayed on the following Garmin devices when connected to the computer
- Camper/RV 785
- Camper/RV 890
- dezl 780
- dezlCam 785
- dezl LGV/OTR800
- dezl LGV/OTR1000
- Garmin Catalyst
- Overlander
These icons vary, but some examples include:

Ensure that Windows recognizes the USB connection
A device will display as a removable disk or portable device when it is properly connected to a Windows computer.
To verify that Windows detects the device:
- Connect the Garmin device to the computer
- Press the Windows Key (
 ) + E
) + E - Click This PC (Windows 10 only)
Garmin devices will be listed under Devices and drives in Windows 10.
Windows 10
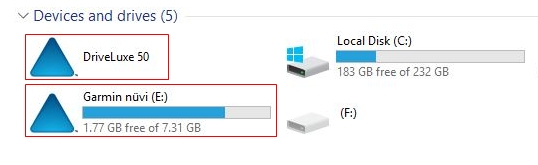
Garmin devices will be listed under Devices with Removable Storage or Portable Devices in older versions of Windows.
Windows 7/8
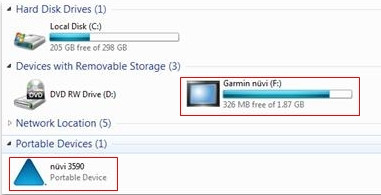
Device does not display the connection screen or display as a drive in Windows
Try the steps below if your device does not display the connection screen, does not appear as a drive in Windows, or appears as an "unknown device" in the Windows Device Manager.
Try a different USB cable:
Try a Garmin branded cable, if available
If a new cable must be purchased, ensure that the cable is a USB Data Cable and not a USB Charging Cable
- See null


Mini USB Cable Micro USB Cable
Ensure that the USB port is working properly:
Try a different USB port on your computer and/or test the USB port with a different USB device
Avoid connecting through a USB hub, USB extension cable, keyboard, or monitor
On desktop computers, use the USB ports on the back of your computer
- Avoid using a PowerShare USB port
- Contact your computer manufacturer if you are unsure whether your computer uses PowerShare ports


Laptop Desktop
Connect the USB cable directly to your Garmin device and not the mount (USB ports on mounts are for charging only):
- See null
Disable USB Selective Suspend
USB Selective Suspend will limit power to connected USB devices, including your Garmin device. It can potentially cause recognition problems.
To disable USB Selective Suspend:
1. Unplug your Garmin device from the computer
2. On the computer, open Control Panel
3. Ensure View by is set to Category

4. Click Hardware and Sound
5. Click Power Options
6. Click Change plan settings next to the currently selected power plan
7. Click Change advanced power settings
8. Expand USB settings
9. Expand USB selective suspend settings
10. Click Settings and select Disabled from the drop-down menu
- On a laptop, select Disabled for both "On battery" and "Plugged in"
11. Click OK
12. Plug your Garmin device back into the computer
Restart the computer and try again:
주의: 일부 컴퓨터 시스템에서는 노트북 컴퓨터를 종료하거나 전원 버튼을 누르거나 덮개를 닫아도 컴퓨터가 성공적으로 다시 시작되지 않을 수 있습니다. 아래 지침에 따라 컴퓨터가 완전히 다시 시작되었는지 확인하세요.
Windows 8.1 및 Windows 10
시작 버튼을 클릭합니다
- 종료 또는 로그아웃을 클릭합니다
- 재부팅을 클릭합니다
Windows 8
- 키보드에서 Windows 키 + i를 누릅니다
 전원을 클릭합니다
전원을 클릭합니다- 재부팅을 클릭합니다
Windows 7
 시작 버튼을 클릭합니다
시작 버튼을 클릭합니다- ▶ 옆에 있는 종료를 클릭합니다
- 재부팅을 클릭합니다
Windows 8.1 및 Windows 10의 예는 아래를 참조하세요.
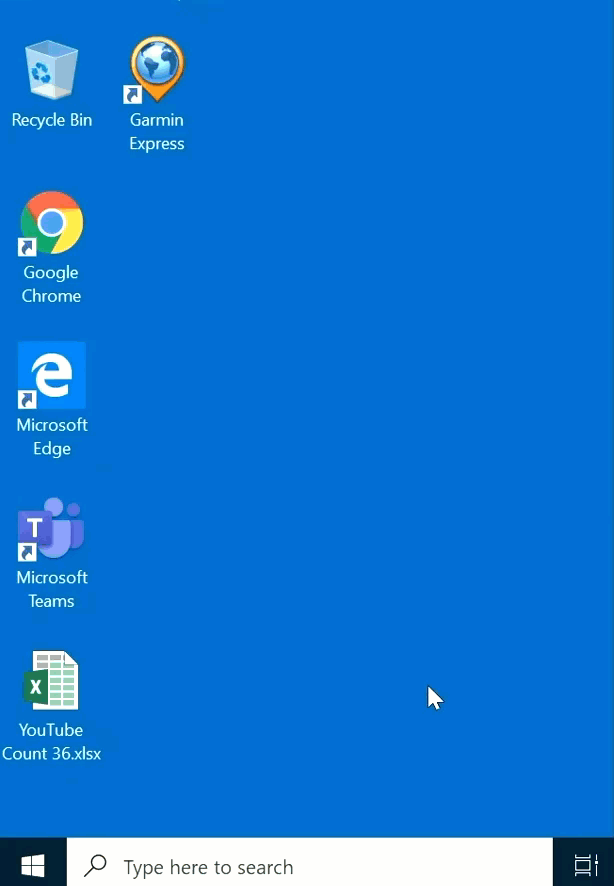
Garmin device is recognized by the computer but not by Garmin Express
Ensure that Garmin Express is up to date:
- Click the Gear Wheel (Settings) in Garmin Express
- Click About
- Click Check for Updates to Express
- Click Install Now and follow the prompts if there is an update available
Remove the device and add it back again if your device has already been added to Garmin Express:
- Click Home
- Right-click your device
- Click Remove from Express
- Click Remove
- Click Add a Device
- When the device is found, click Add Device
- Follow the on-screen prompts to add your device back to Express
Uninstall and Reinstall Garmin Express:
See Full Uninstall of Garmin Express
See How Do I Install Garmin Express?
Restart the computer:
주의: 일부 컴퓨터 시스템에서는 노트북 컴퓨터를 종료하거나 전원 버튼을 누르거나 덮개를 닫아도 컴퓨터가 성공적으로 다시 시작되지 않을 수 있습니다. 아래 지침에 따라 컴퓨터가 완전히 다시 시작되었는지 확인하세요.
Windows 8.1 및 Windows 10
시작 버튼을 클릭합니다
- 종료 또는 로그아웃을 클릭합니다
- 재부팅을 클릭합니다
Windows 8
- 키보드에서 Windows 키 + i를 누릅니다
 전원을 클릭합니다
전원을 클릭합니다- 재부팅을 클릭합니다
Windows 7
 시작 버튼을 클릭합니다
시작 버튼을 클릭합니다- ▶ 옆에 있는 종료를 클릭합니다
- 재부팅을 클릭합니다
Windows 8.1 및 Windows 10의 예는 아래를 참조하세요.
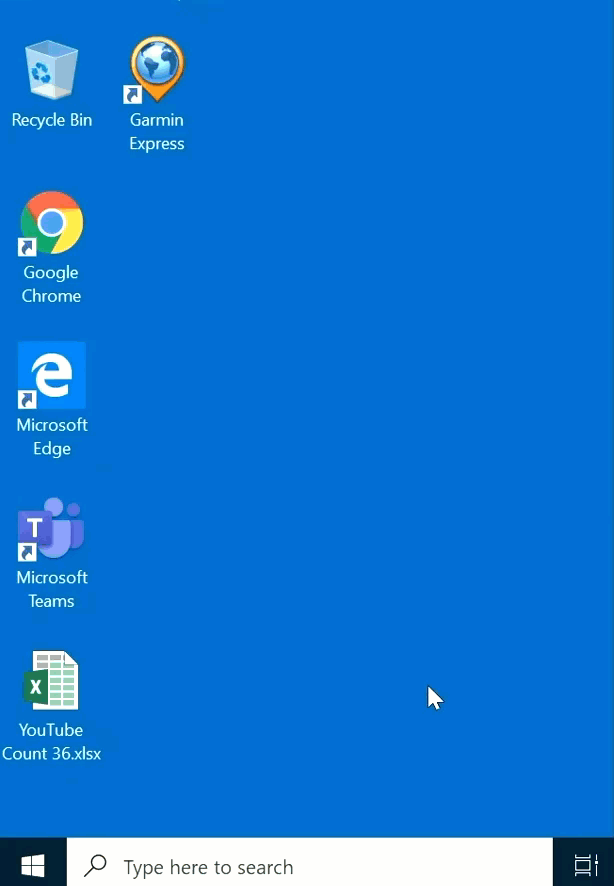
If these steps did not resolve the issue
Visit Related Content at the bottom of this page or the Garmin Express section of Support Center and you will find the available Product Support contact options in the Contact Us for More Help section.