Select your product to confirm this information applies to you
Using the Parking Guard Feature on a Garmin Dash Cam
The Parking Guard feature allows your Garmin Dash Cam to record a 15-second video automatically while your vehicle is parked if your Garmin Dash Cam detects an impact. While in Parking Guard mode, the Garmin Dash Cam will stop writing continually to the microSD card. It will only save video if an incident is detected. This reduces the amount of power drawn from the vehicle and extends the life of the memory card.
See the video below to learn more about Parking Guard.
A constant power source for the Garmin Dash Cam is required to use the Parking Guard Feature.
Examples include: an always-on 12V port, Constant Power Cable, micro-USB Parking Mode Cable. or USB-C Parking Mode Cable.
- An incident notification is sent to the Garmin Drive™ app if the Garmin Dash Cam detects an incident.
For most Garmin dash cams, incident notifications will appear in the Garmin Drive™ app the next time the dash cam is connected with your phone.
Incident notifications will also appear on the built-in display dash cams when you return to the vehicle.
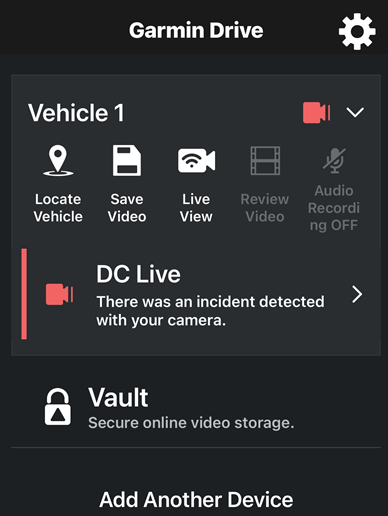
The Garmin Dash Cam™ Live has the ability to see a Live View Remote Connection and receive incident notifications remotely with an always-connected LTE subscription and with the Garmin Drive app notifications enabled. See Using the Live View Remotely and LTE Features on a Garmin Dash Cam™ Live
Garmin Dash Cams without LTE service must be connected to an active Wi-Fi with internet connectivity to view a Live View Remote Connection and receive incident notifications remotely (outside of Bluetooth range).
NOTE: A Vault subscription is required for Live View Remote Connection on the Garmin Dash Cam™ X110, Garmin Dash Cam™ X210, Garmin Dash Cam™ X310, and Garmin Dash Cam™ Mini 3
Examples of Wi-Fi include: home Wi-Fi, work Wi-Fi, or in-vehicle Wi-Fi with cellular connectivity.
A Live View Remote Connection can be accessed from the Garmin Drive app.
Garmin Dash Cam™ Live see: Remote Access and Live View on a Garmin Dash Cam Live
All Other dash cams see: Using the Live View Remote Connection on a Garmin Dash Cam
By default, the Garmin Dash Cam automatically enters Parking Guard mode when the vehicle is turned off and the dash cam remains on.
Parking Guard will not activate if the Garmin Drive™ app is being used with the camera (i.e. Live View or reviewing videos in gallery).
Parking Guard will not activate if the feature has been turned off in the Garmin Drive app or in the device menu.
The Garmin Dash Cam will automatically resume normal operation when impact is detected or the camera is physically moved.
Examples include: someone bumps the vehicle, opening/closing the vehicle door, vehicle is being driven, strong winds.