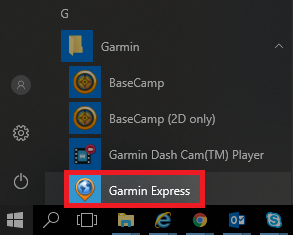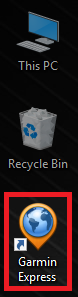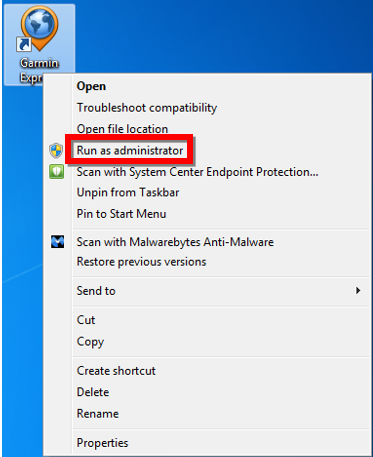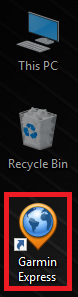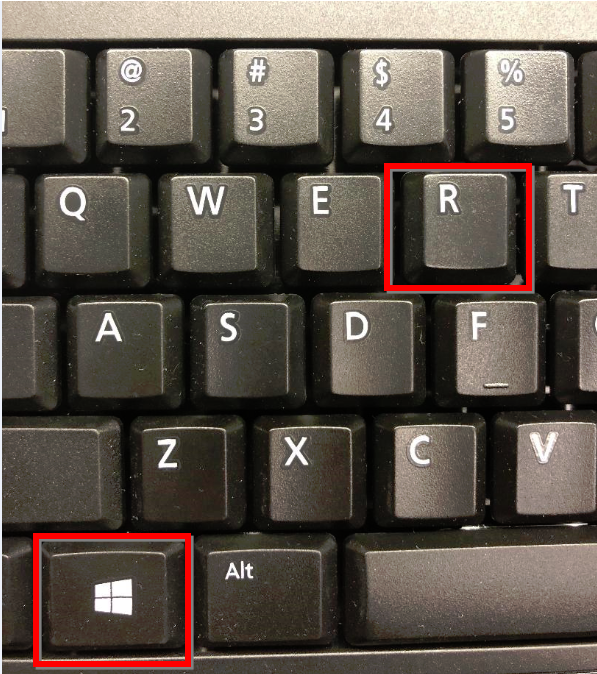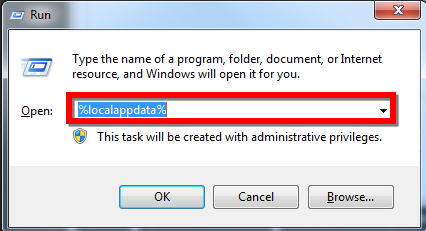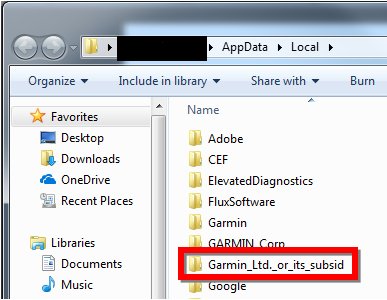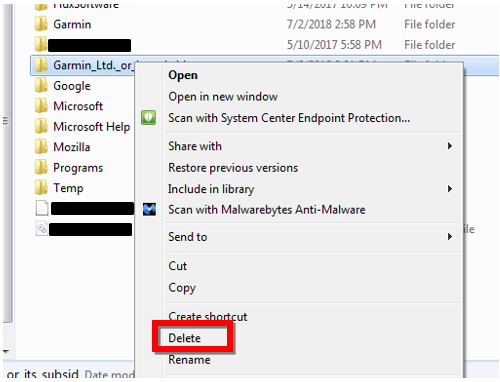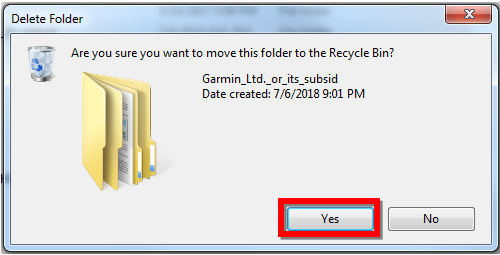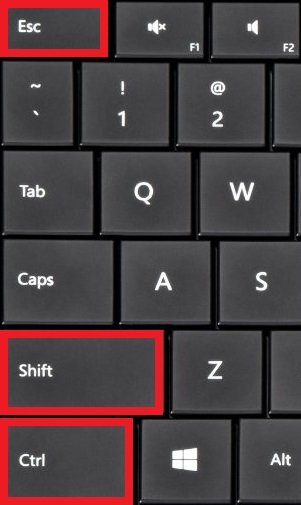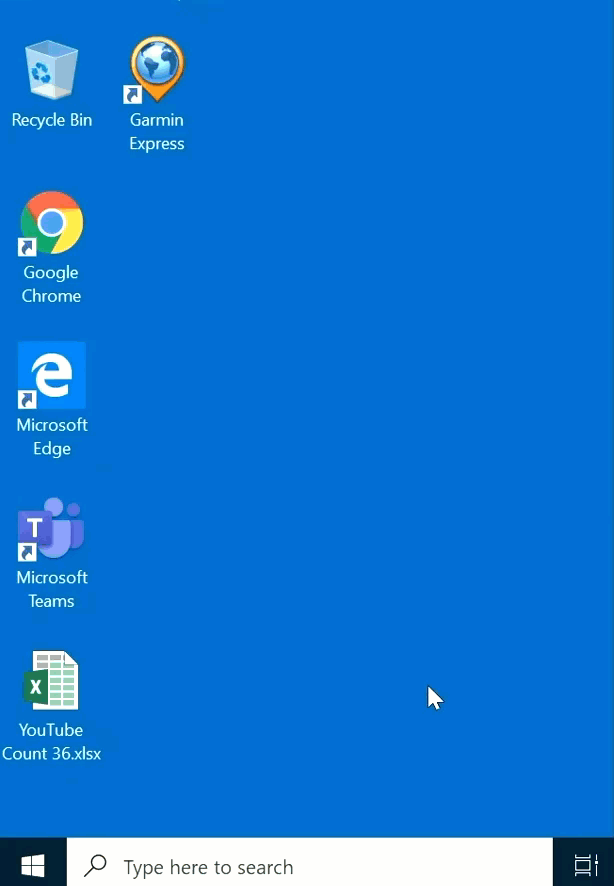Pobierz i ponownie zainstaluj najnowszą wersję Garmin Express, korzystając z poniższego linku. Jeśli wyświetli się komunikat „Garmin Express jest już zainstalowany”, oznacza to, że Garmin Express jest już aktualny.
Wymagania systemowe Windows
- Windows 7 SP1 lub nowszy, Microsoft .NET 4.5.2 (w zestawie)
- Wyświetlacz 1024 x 768, port USB i 1 GB pamięci RAM
- Szybki dostęp do Internetu (nie do użytku z połączeniem dial-up, komórkowym lub satelitarnym)
- Może wymagać do 20 GB wolnego miejsca na dysku
Jeśli nie możesz znaleźć pliku Garmin Express po jego pobraniu, sprawdź - Otwieranie pobranego pliku w systemie Windows.