Select your product to confirm this information applies to you
Tread Device Deactivates Supplemental Map(s) When Restarted
Most Garmin automotive navigation devices come with a map preloaded to the device. It is also possible to add a supplemental map to the device via a download or a preloaded microSD/SD memory card. To see all of the maps which are currently used by your device, check the device's myMaps or Map Manager menu.
Select Your Device in the Dropdowns Below for Instructions:
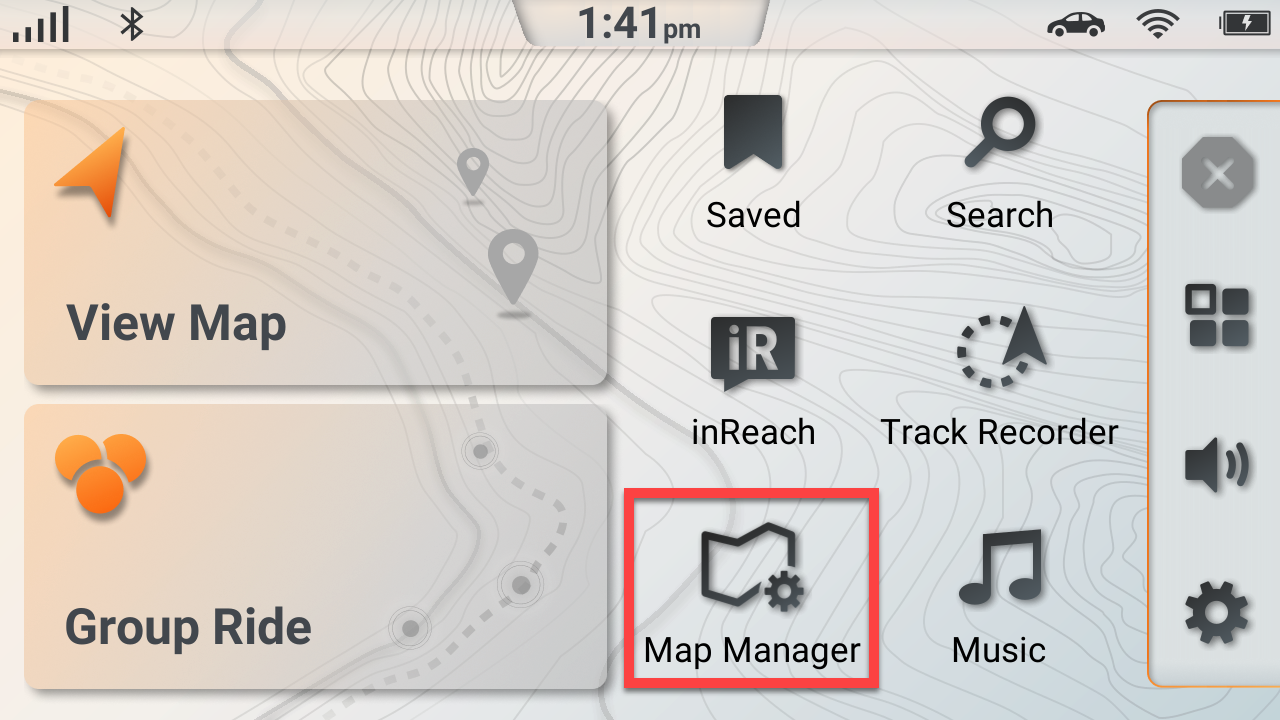
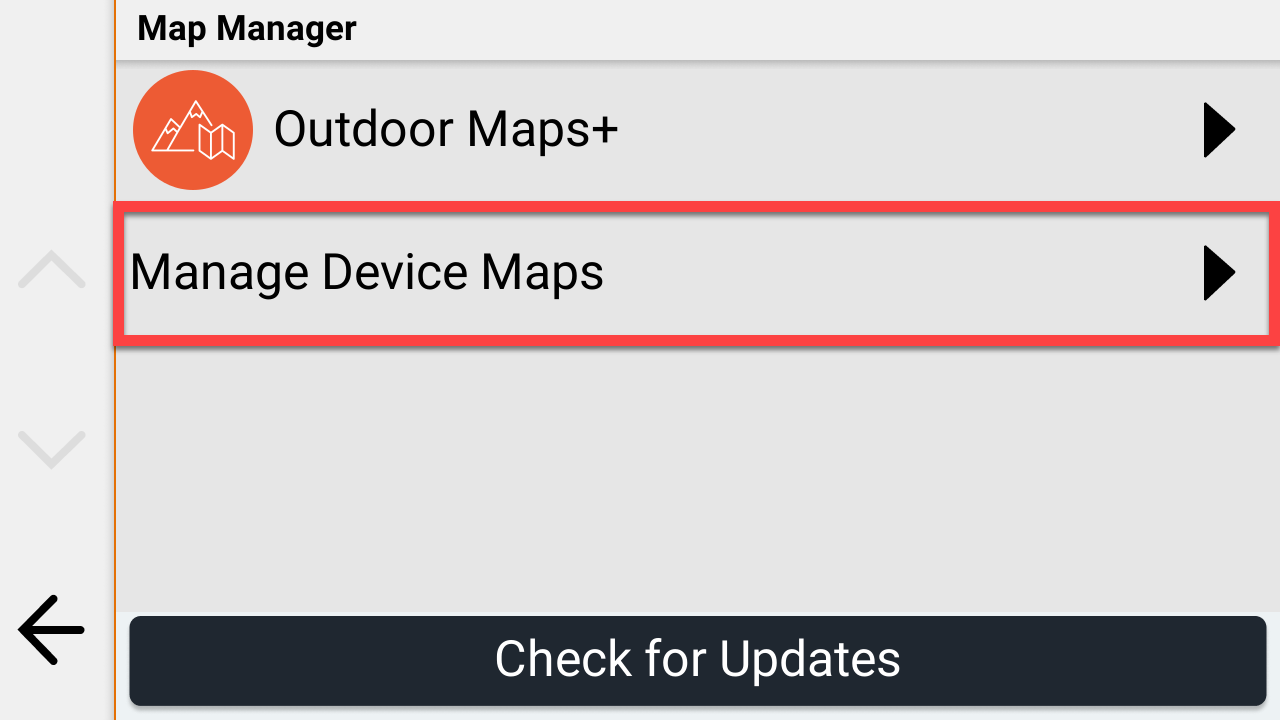
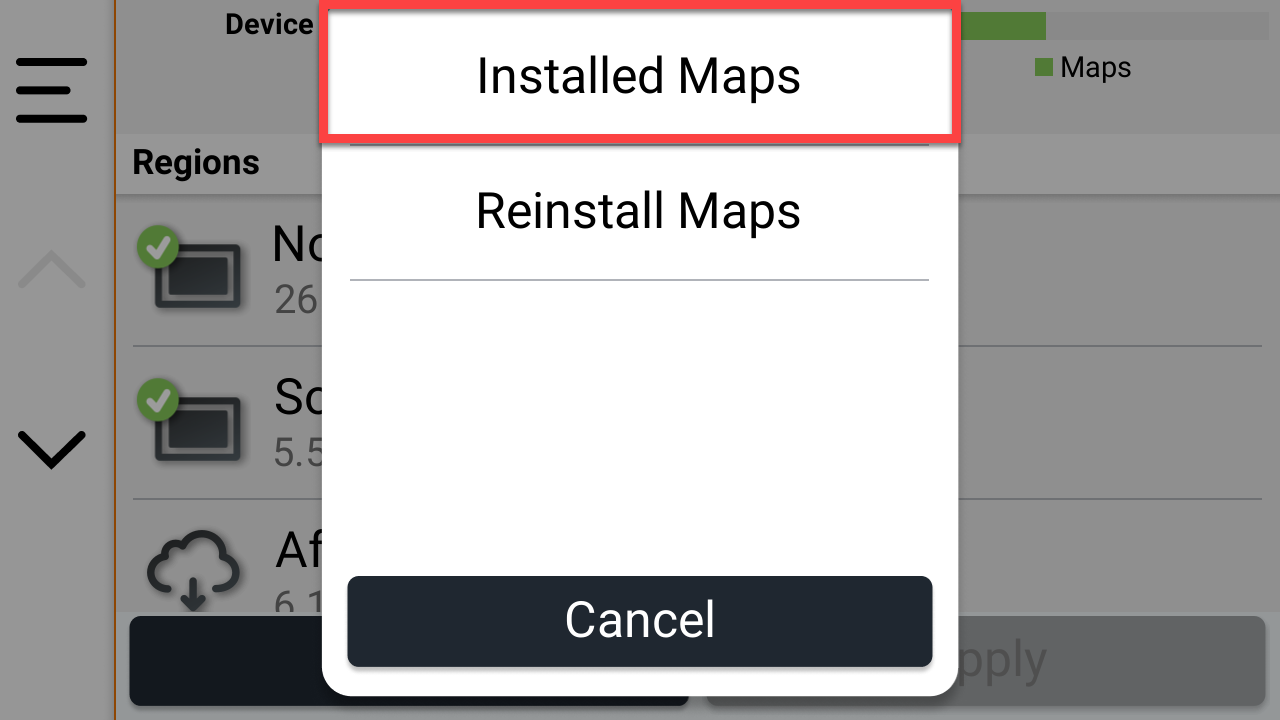
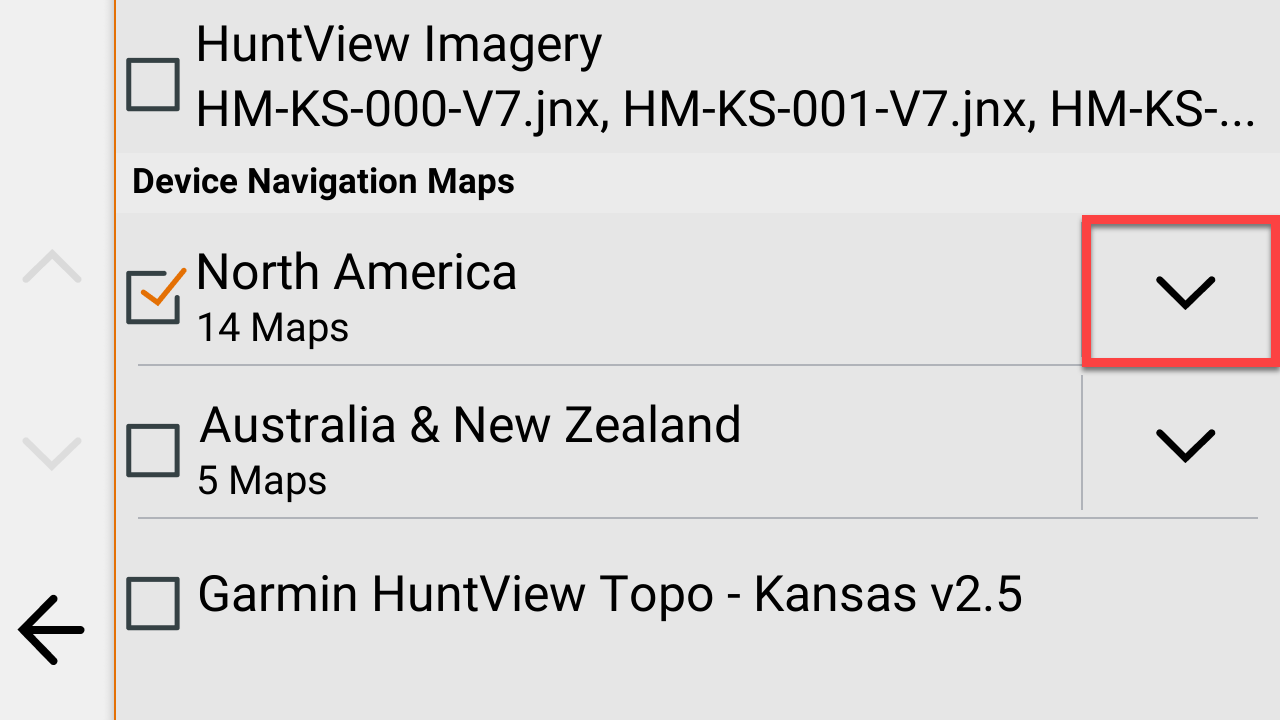

In your device's Map Manager menu, each currently loaded map can be selected or de-selected by touching the box to the left of a map name to add or remove a checkmark. Because a device can only display one map at a time, it is not advised to select a supplemental map like another country and the preloaded map at the same time.
If multiple maps are selected, the device will automatically deselect any supplemental maps once it is restarted, leaving only the preloaded map selected.
If you would like the device to use the supplemental map by default each time it is powered on, navigate to the Map Manager menu, and ensure that only the desired supplemental map is selected. The device will not switch to the preloaded map upon restarting, as long as only one map is active.
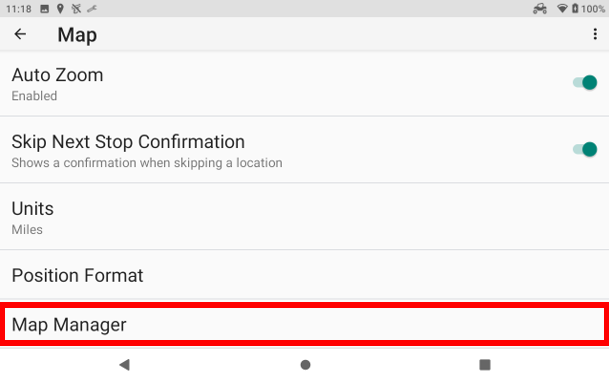
- Skip this step on some devices
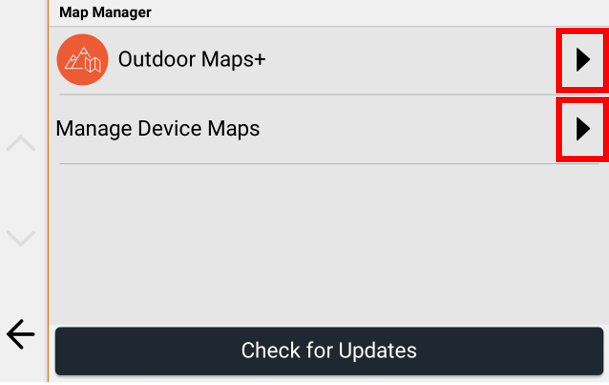
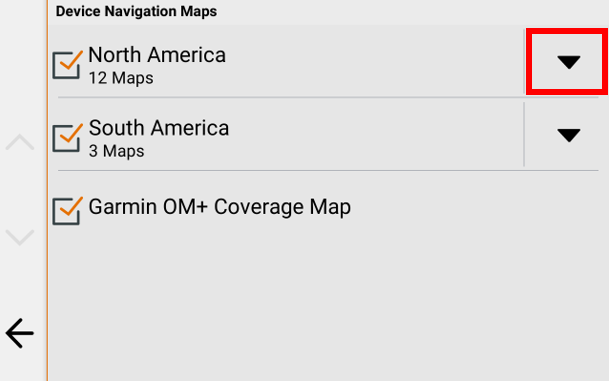
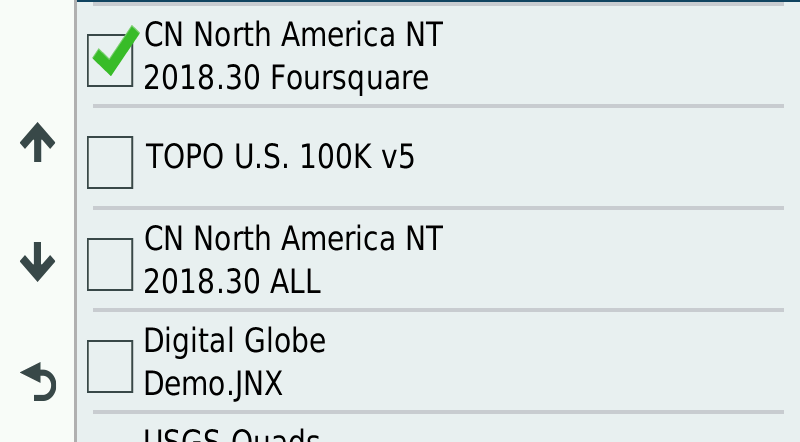
In your device's Map Manager menu, each currently loaded map can be selected or de-selected by touching the box to the left of a map name to add or remove a checkmark. Because a device can only display one map at a time, it is not advised to select a supplemental map like another country and the preloaded map at the same time.
If multiple maps are selected, the device will automatically deselect any supplemental maps once it is restarted, leaving only the preloaded map selected.
If you would like the device to use the supplemental map by default each time it is powered on, navigate to the Map Manager menu, and ensure that only the desired supplemental map is selected. The device will not switch to the preloaded map upon restarting, as long as only one map is active.
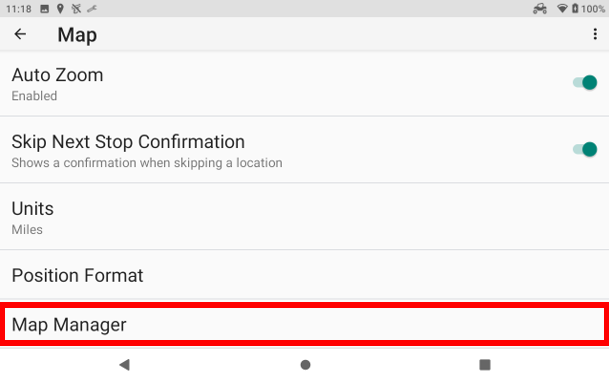
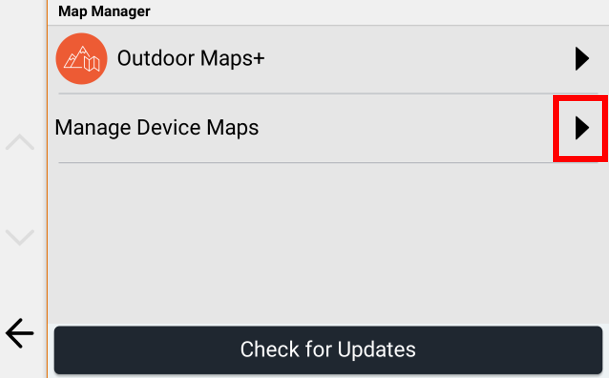
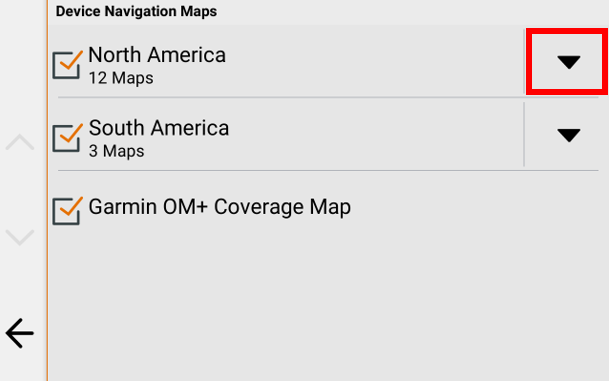
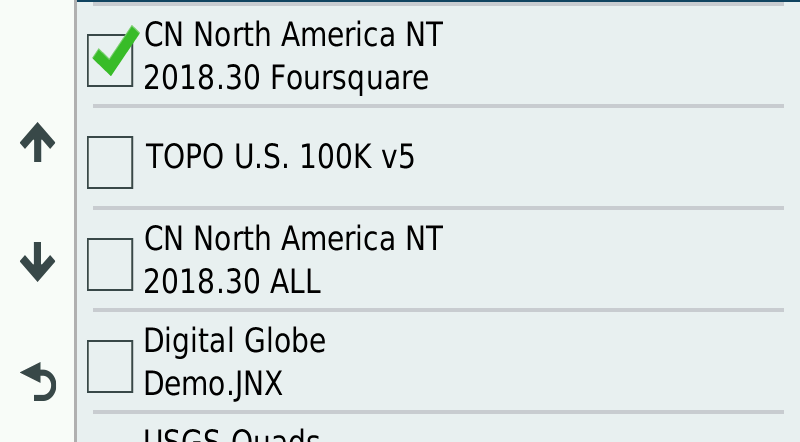
In your device's Map Manager menu, each currently loaded map can be selected or de-selected by touching the box to the left of a map name to add or remove a checkmark. Because a device can only display one map at a time, it is not advised to select a supplemental map like another country and the preloaded map at the same time.
If multiple maps are selected, the device will automatically deselect any supplemental maps once it is restarted, leaving only the preloaded map selected.
If you would like the device to use the supplemental map by default each time it is powered on, navigate to the Map Manager menu, and ensure that only the desired supplemental map is selected. The device will not switch to the preloaded map upon restarting, as long as only one map is active.
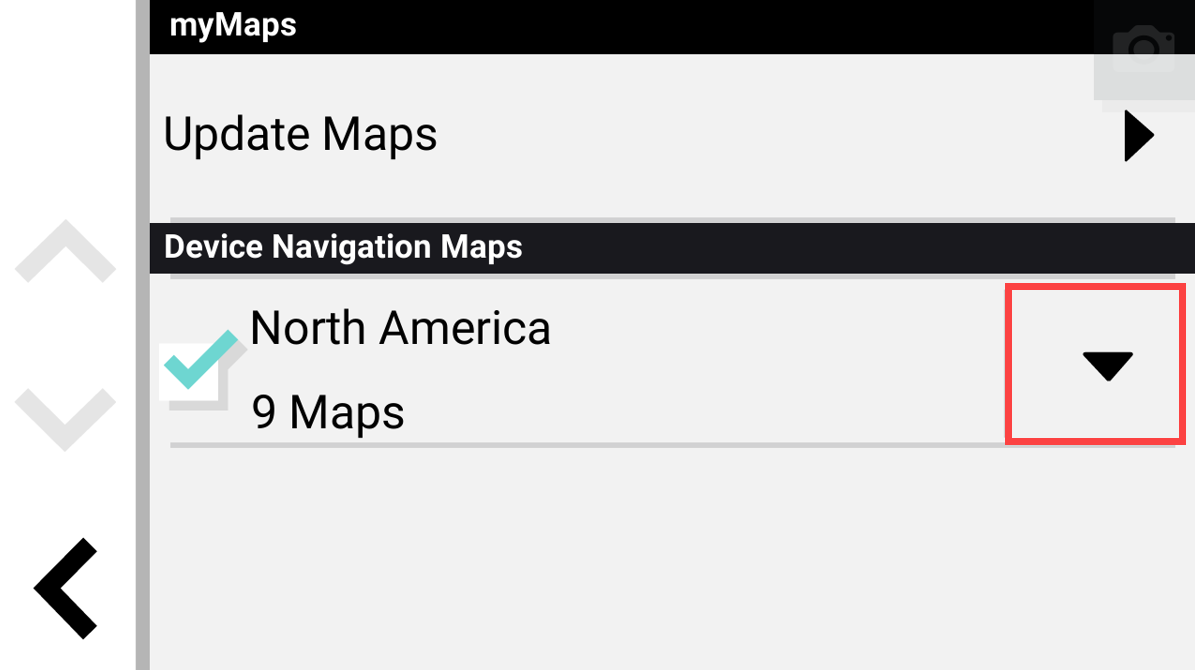
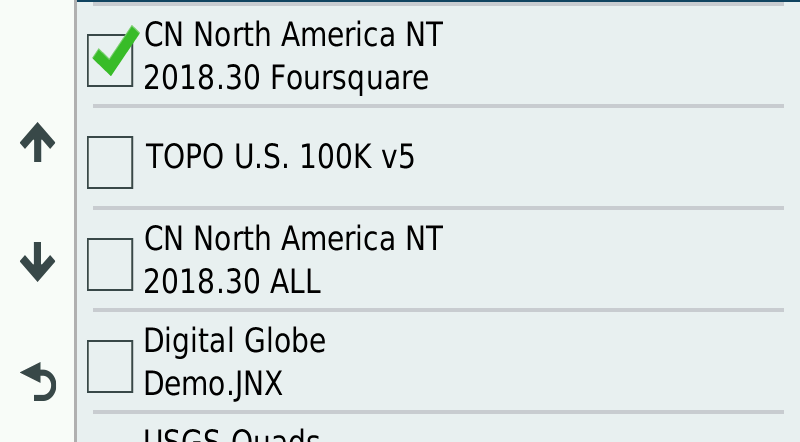
In your device's myMaps menu, each currently loaded map can be selected or de-selected by touching the box to the left of a map name to add or remove a checkmark. Because a device can only display one map at a time, it is not advised to select a supplemental map like another country and the preloaded map at the same time.
If multiple maps are selected, the device will automatically deselect any supplemental maps once it is restarted, leaving only the preloaded map selected.
If you would like the device to use the supplemental map by default each time it is powered on, navigate to the myMaps menu, and ensure that only the desired supplemental map is selected. The device will not switch to the preloaded map upon restarting, as long as only one map is active.