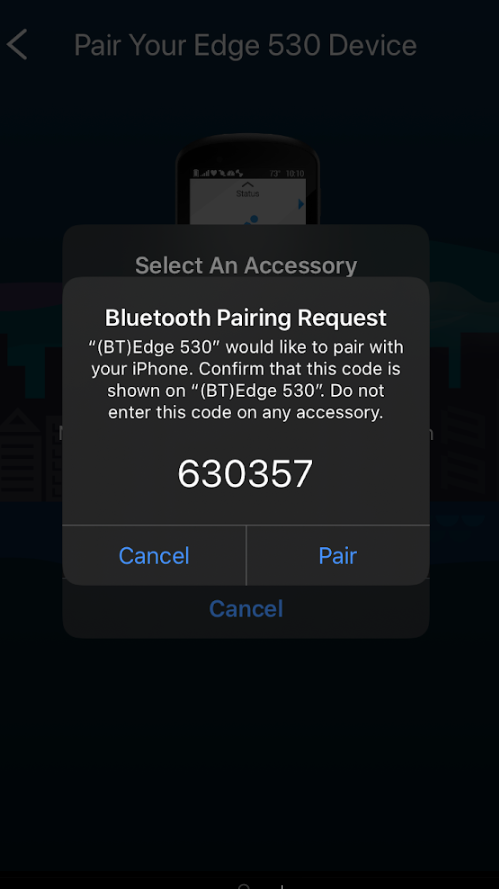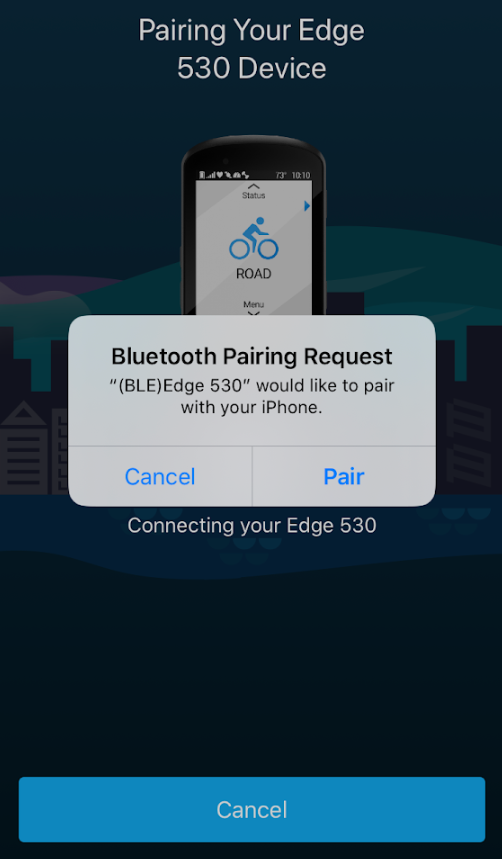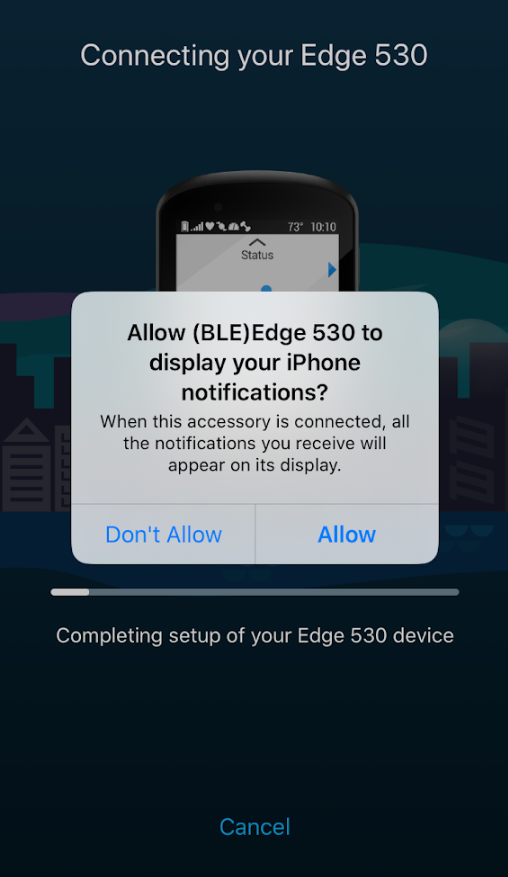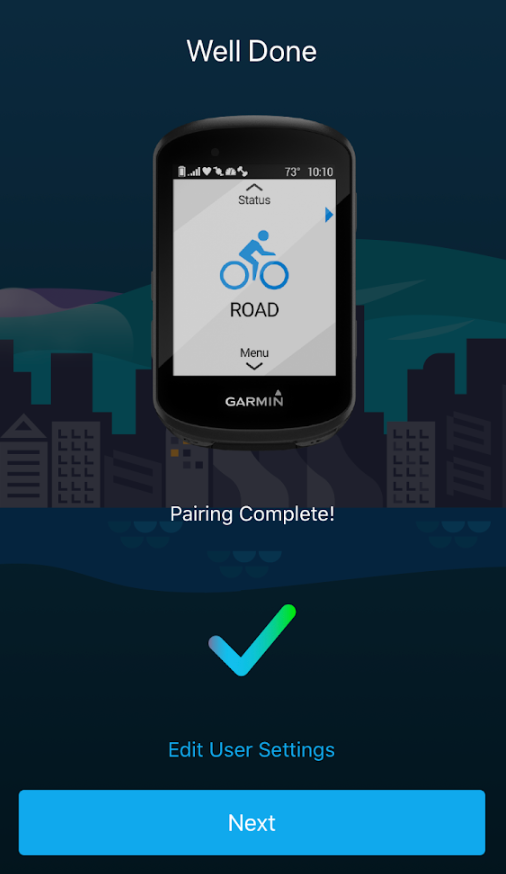Press Down button to access Menu of Edge.
Press Down button and select Settings.
Press Down button and select Connected Features.
Select Phone.
If Edge displays "Pair Smartphone" you can stop here since it is not connected to your phone. Otherwise, highlight and select Smartphone.
Choose Forget Phone then choose OK.
Disable Bluetooth on the Edge.
Power the Edge OFF and back ON.
- Enable Bluetooth on Edge.
Select your product to confirm this information applies to you
Help With Pairing My Edge to the Garmin Connect App on iPhone
If you are having issues getting your Edge connected to your iPhone it is important to note that the pairing process must be completed through the Garmin Connect app. Pairing your Edge directly to the Bluetooth settings on your iPhone will result in issues syncing information back and forth with your Garmin Connect account.
If you are getting the message below during the pairing process we need to reset and remove all Bluetooth related settings on your Edge and on your Phone. Then we can walk you through the process of pairing your Edge with your iPhone through the Garmin Connect app.
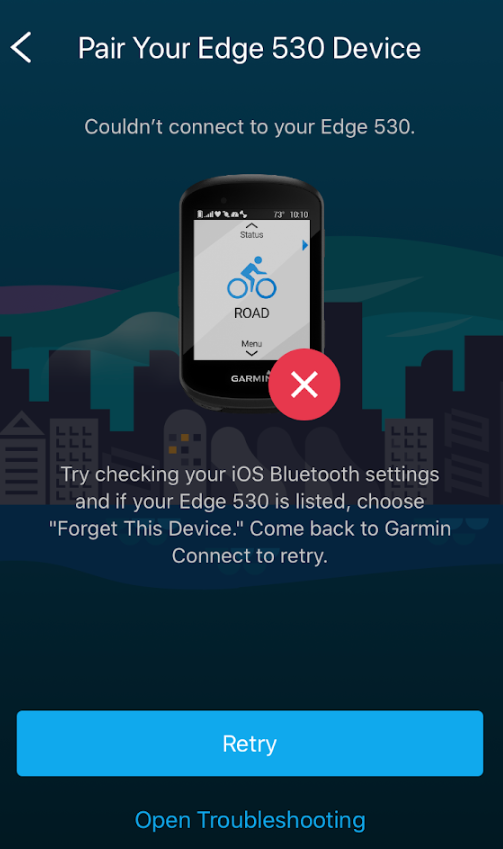
Step 1: Check and remove Bluetooth pairing from the Garmin Connect app, your iPhone, and from your Edge
First, you will want to remove the phone pairing from your Edge. Choose your Edge below to reveal the correct set of instructions.
Next you will need to remove the device from your Garmin Connect app on your phone.
NOTE: This may be an optional step. If the Edge is not listed in the app or you are getting the message in the image above you can skip to Step 2.
From the Smartphone open the Garmin Connect App.
Access the menu by selecting More (bottom right).
Scroll down and select Garmin Devices.
Select the image of the Garmin device that you want to remove.
Select
 (upper right corner).
(upper right corner).Select Remove Device.
- Confirm popup message by touching Remove.
After that you will need to remove the device from the phones Bluetooth settings.
The device is now removed from the Garmin Connect App and the smartphone's Bluetooth settings.