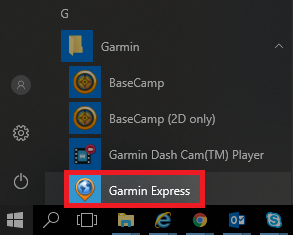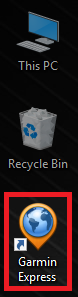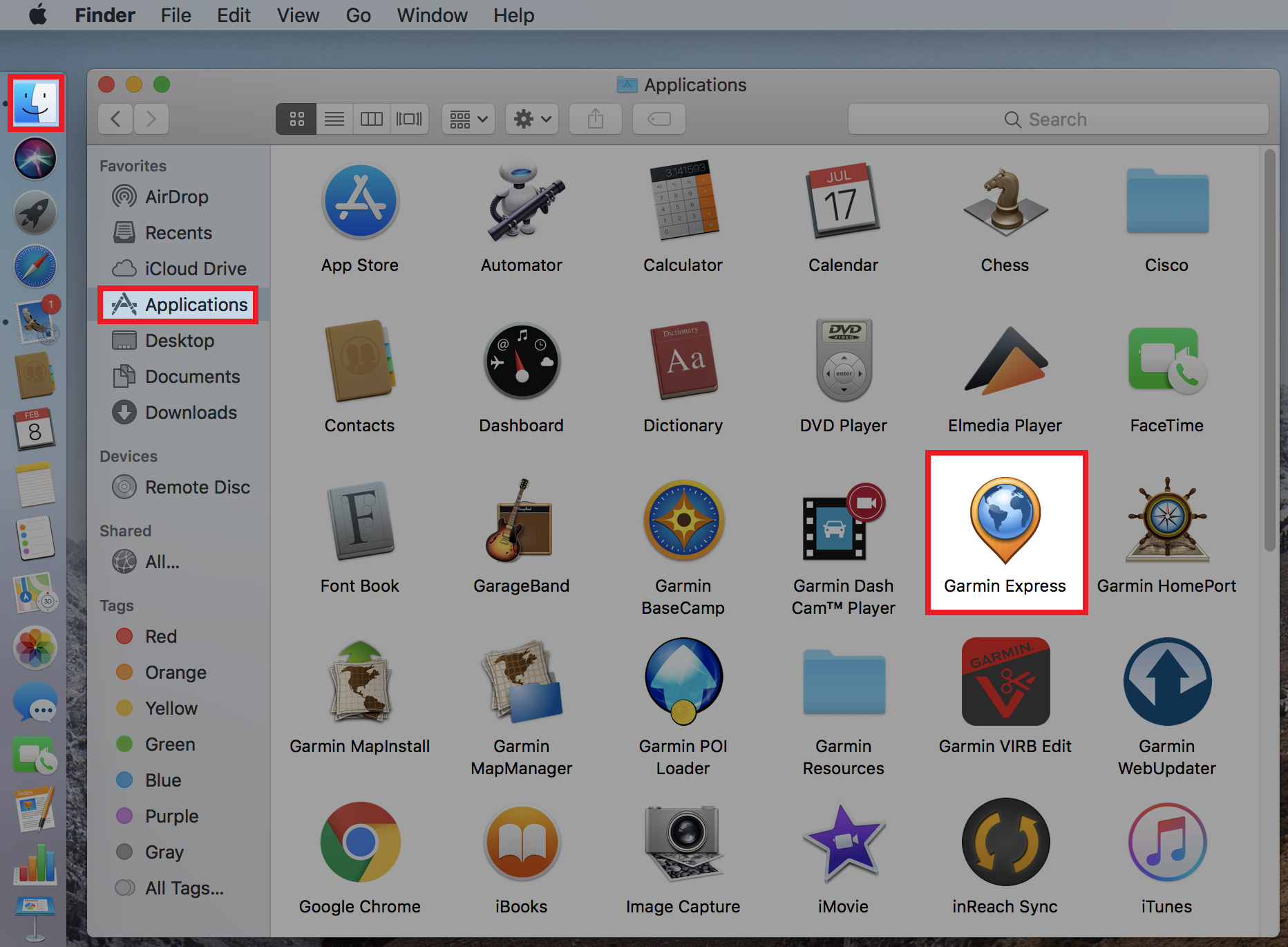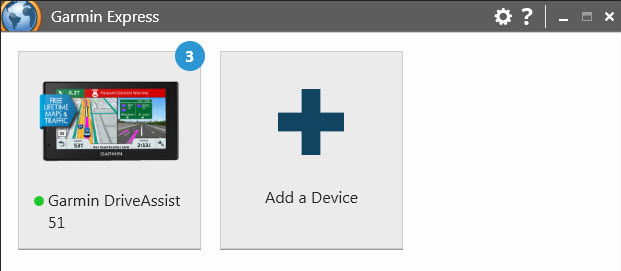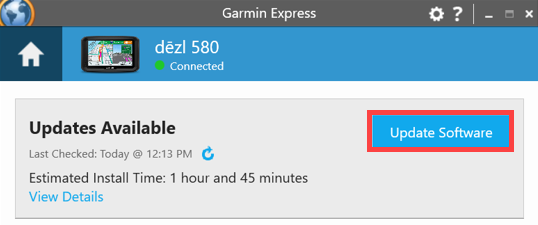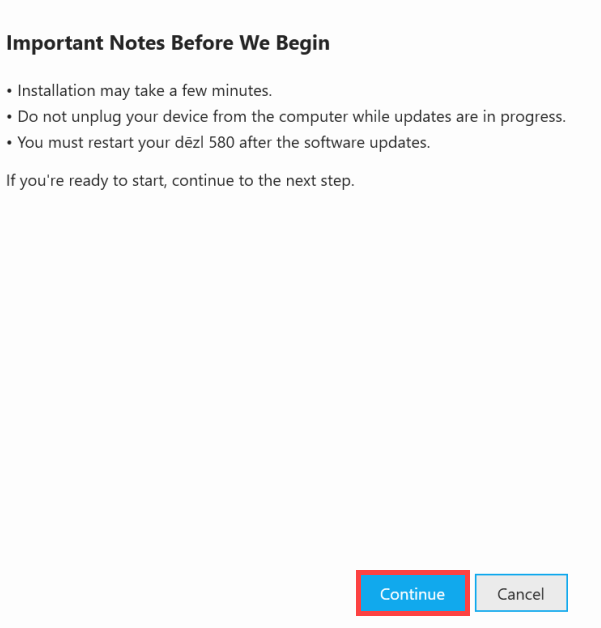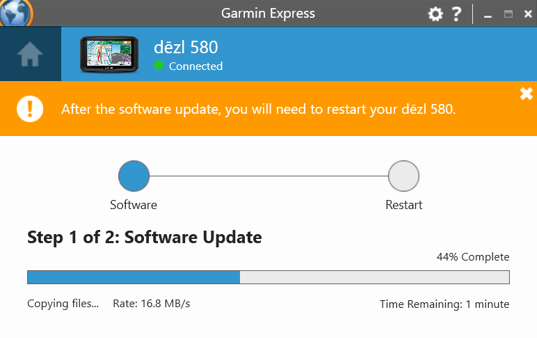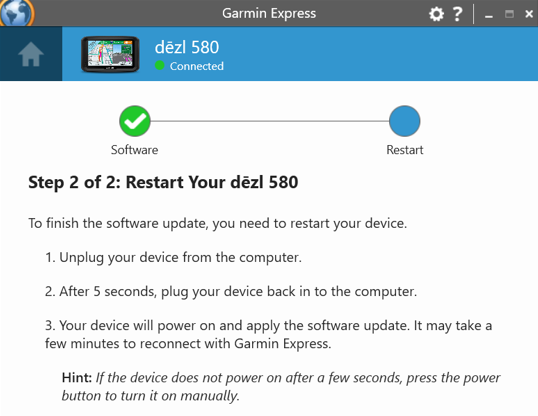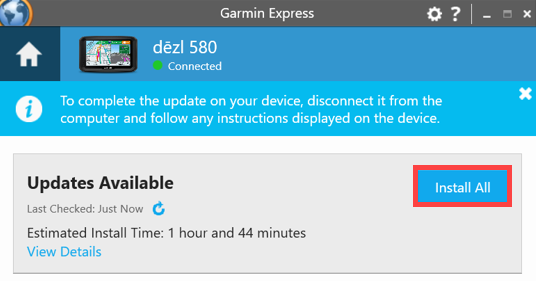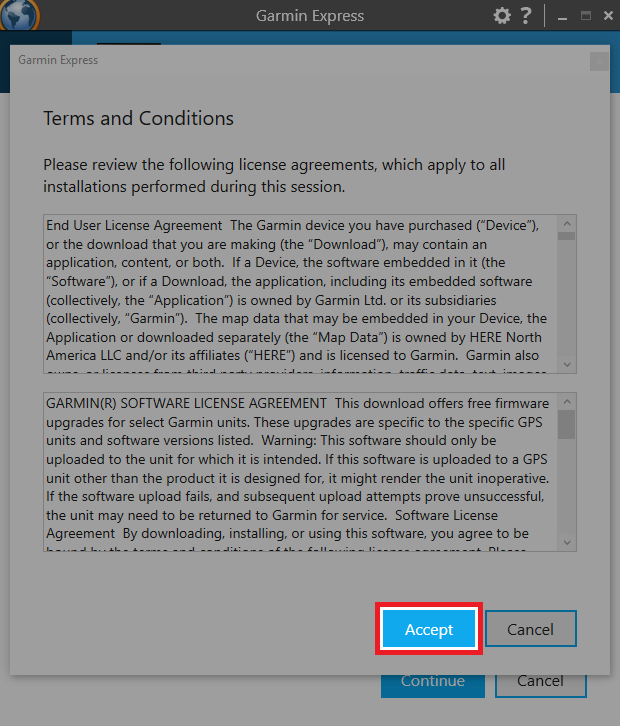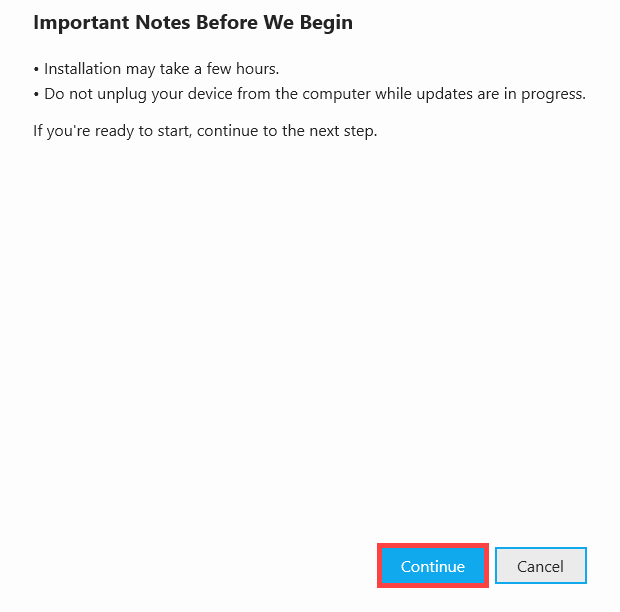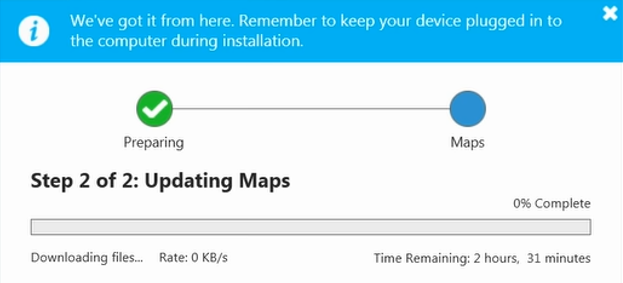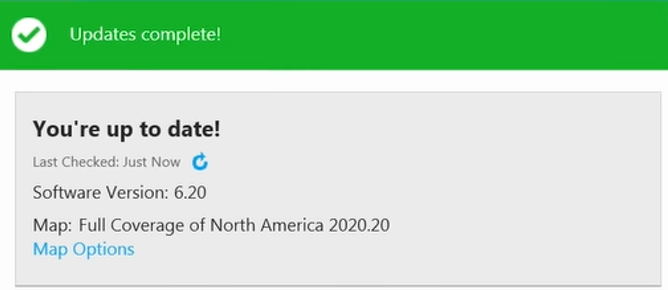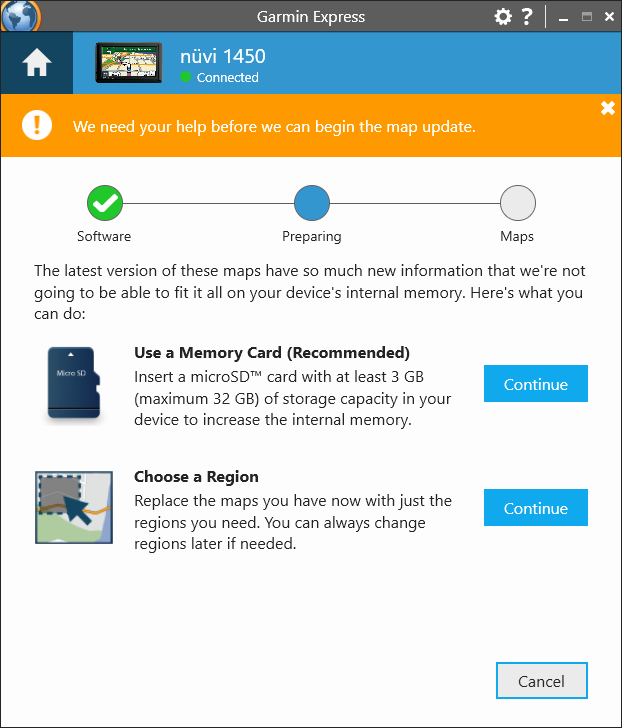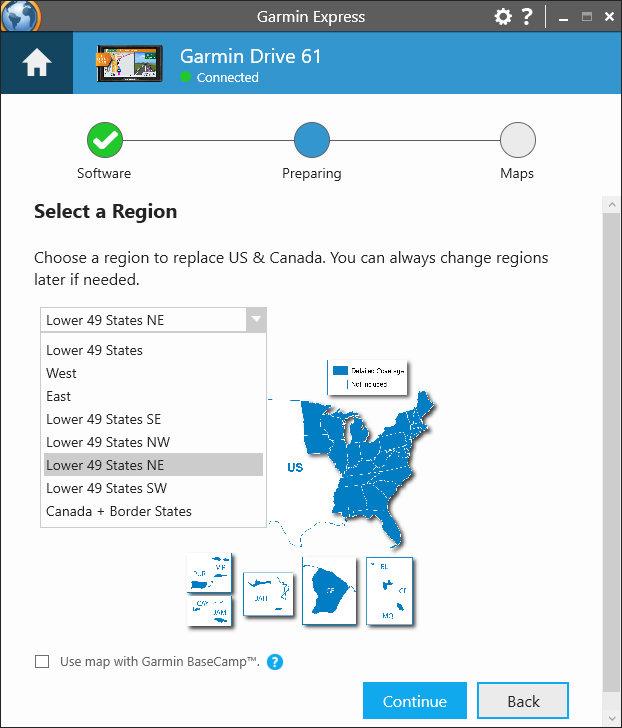1. Faceți clic pe dispozitivul dvs. Punctul verde înseamnă că Garmin Express recunoaște dispozitivul
2. Faceți clic pe Adăugați un dispozitiv și urmați pașii de pe ecran pentru a adăuga un dispozitiv nou
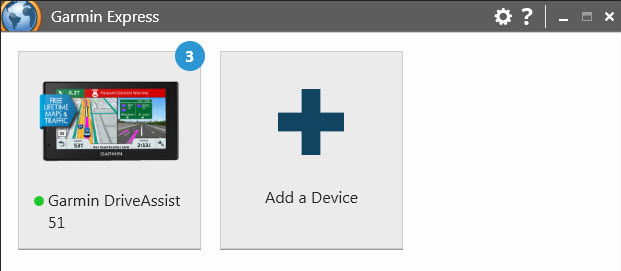
3. Poate apărea un mesaj care vă întreabă dacă doriți să înlocuiți primul dispozitiv dacă adăugați un al doilea dispozitiv din același model.
Selectați Da dacă acesta este un dispozitiv de înlocuire.
Selectați Nu dacă aveți două dispozitive din același model.
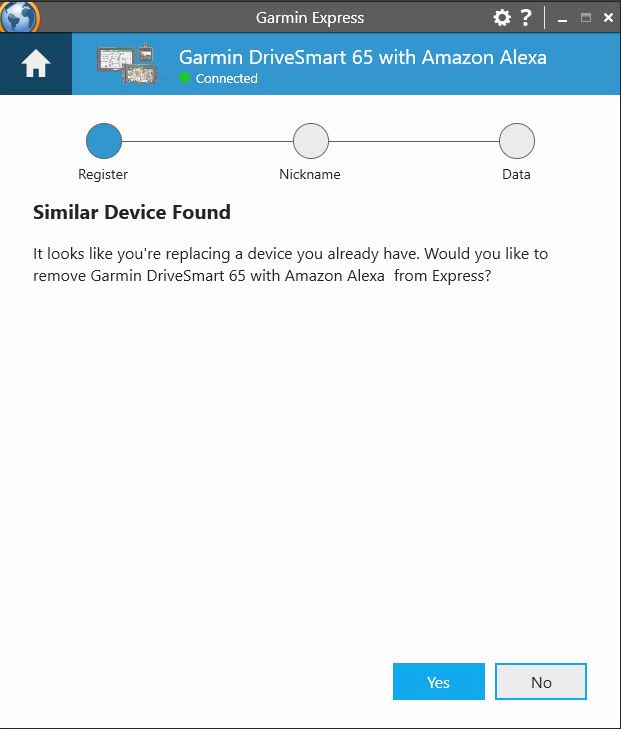
Garmin Express va afișa actualizările. Este posibil ca dispozitivul dvs. să aibă disponibilă o actualizare de software, o actualizare a hărților sau ambele. Veți avea opțiunea „Actualizați software”, „Actualizați hărți”, „Instalare” sau „Instalare toate”. Fiecare cale începe cu această selecție.
NOTĂ: Dispozitivul dvs. poate necesita o actualizare de software înainte de a instala o nouă hartă. În acest caz, actualizarea software-ului va fi instalată înainte de a vă întoarce la acest ecran, unde veți avea apoi opțiunea „Instalare toate” sau „Actualizați hărți”.
4. Faceți clic pe Actualizare software, Actualizare hărți, Instalare sau Instalare toate
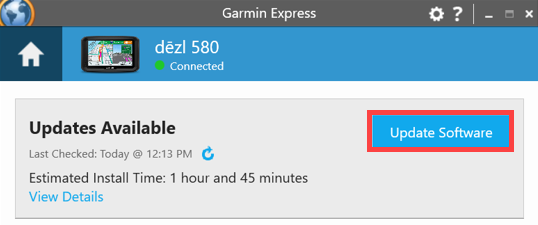
Dând clic pe Vizualizare detalii vă permite să vedeți o listă de actualizări disponibile și să le instalați individual.
Garmin recomandă să dați clic pe opțiunea din butonul albastru pentru a vă asigura că toate actualizările sunt instalate.
5. Citiți notele și faceți clic pe Continuare
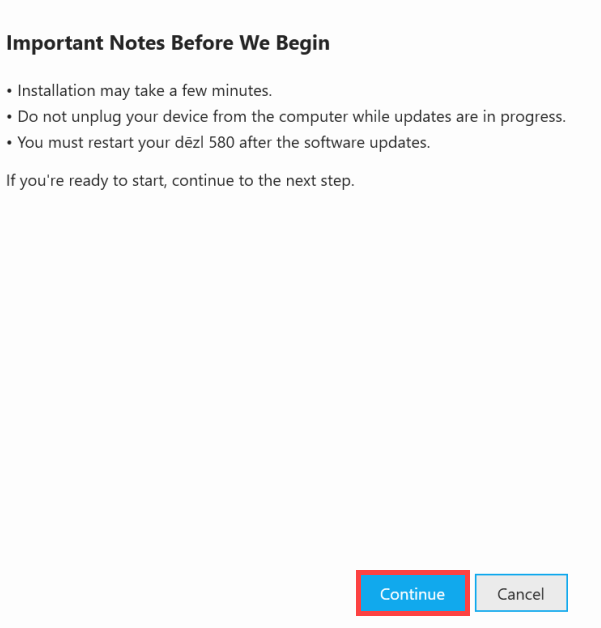
Garmin Express va afișa progresul curent.
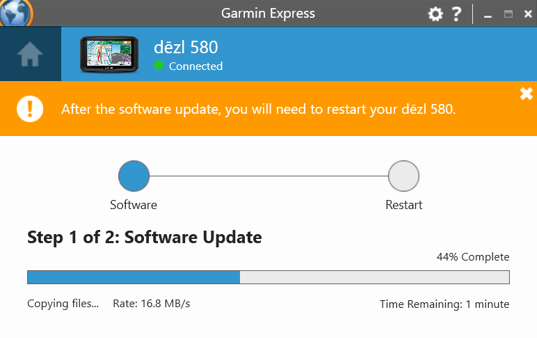
6. Este posibil să vi se solicite să reporniți dispozitivul dacă sunt instalate actualizări de software. Garmin Express va afișa instrucțiuni.
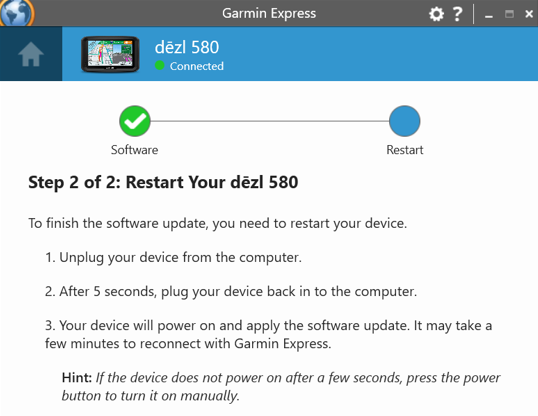
7. Faceți clic pe Instalați toate sau Actualizați hărți dacă aveți o actualizare disponibilă.
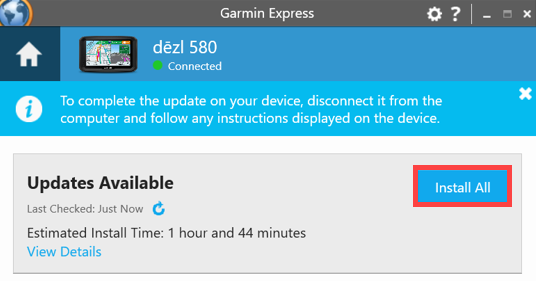
8. Citiți Termenii și condițiile și faceți clic pe Accept
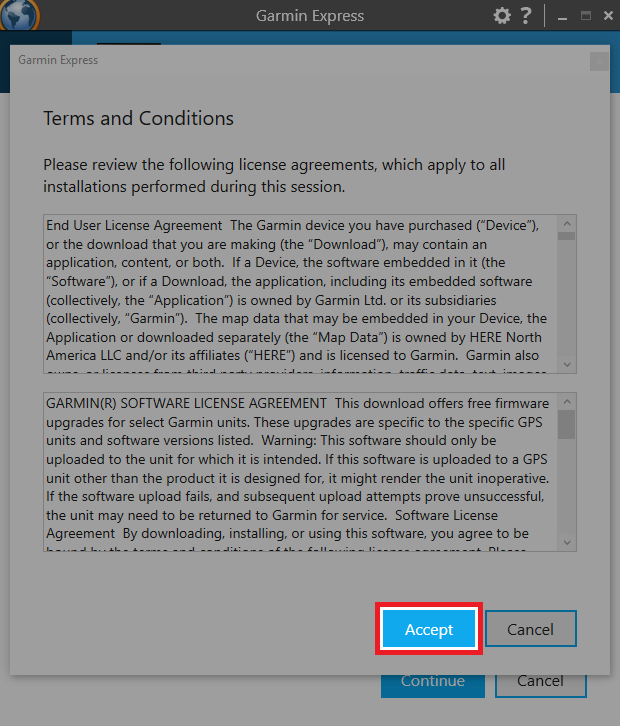
9. Citiți notele și faceți clic pe Continuare
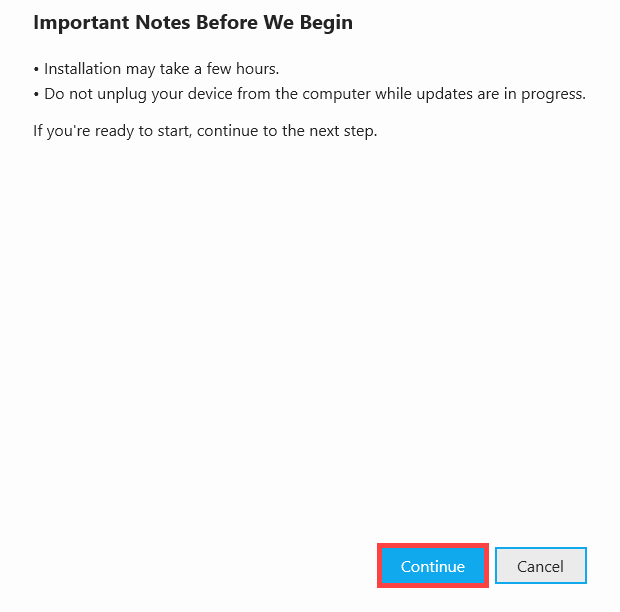
Garmin Express va afișa progresul actualizării hărții.
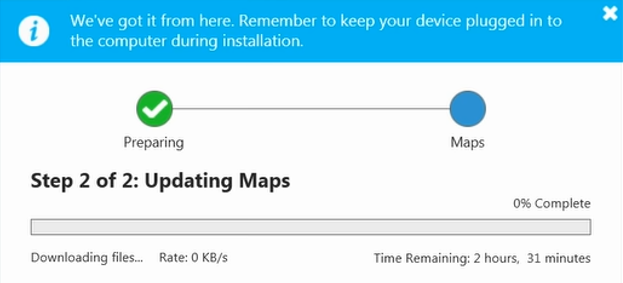
Un mesaj „Actualizări finalizate” va apărea când actualizarea hărții se termină.
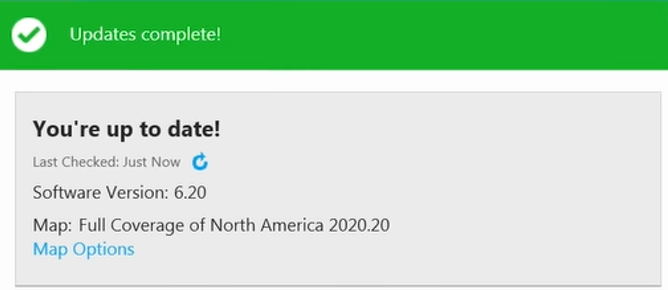
Înapoi Sus
Notă: Deconectarea dispozitivului sau oprirea computerului înainte de finalizarea actualizării va cauza o eroare și poate face dispozitivul inutilizabil.